Android, being an open-source operating system, boasts a vibrant community that continually introduces various software innovations. In this rich ecosystem, the Developer Options remain elusive to many users. This blog post aims to shed light on how to unlock and leverage these hidden features.
What is Android Developer Options?
Developer Options its an Android hidden menu that provide excessive advanced tools and features. While not for the faint-hearted, these options offer a gateway to fine-tune your device and delve deeper into the Android ecosystem.
Main Purposes of Android Developer Options
- Debugging and Troubleshooting: Primarily catering to developers, these options facilitate application debugging and troubleshooting. USB debugging, for instance, establishes a direct connection between your Android device and a computer, aiding in testing and modification during development.
- Performance Optimization: Unlocking features like “Background Process Limit” allows users to govern background processes, potentially enhancing device responsiveness and extending battery life for a smoother experience.
- Advanced System Control: Options like “OEM Unlocking” enable finer control over the Android system, crucial for users interested in installing custom ROMs or advanced system modifications.
- Development Aid Features: Specific options aid app developers, such as “Show Layout Bounds,” which overlays visual guides on the screen for debugging and refining the visual appeal of apps.
- Screen Recording and Accessibility: Options like “Show Touches” are invaluable for screen recording or accessibility, providing a visual indicator for troubleshooting purposes.
- Localization Testing: “Force RTL Layout Direction” assists developers and testers working with right-to-left languages, aiding in the testing and refinement of app compatibility.
- Thorough System Monitoring: Developer Options reveal insights into CPU usage, RAM utilization, and GPU rendering for identifying and addressing performance bottlenecks.
How to Enable Developer Options
Unlocking Developer Options requires a few simple steps:
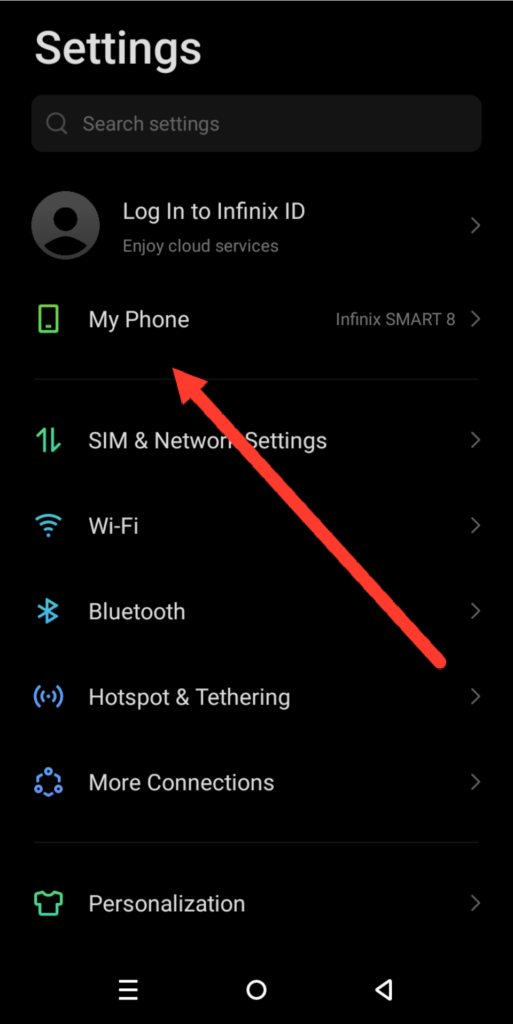
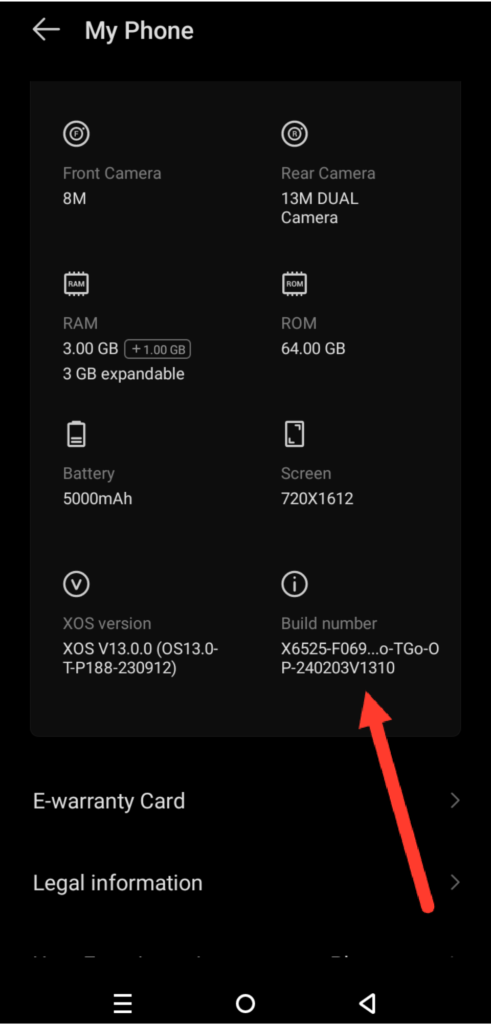
Enter Your PIN/Password: If prompted, enter your device’s PIN, password, or pattern to confirm.
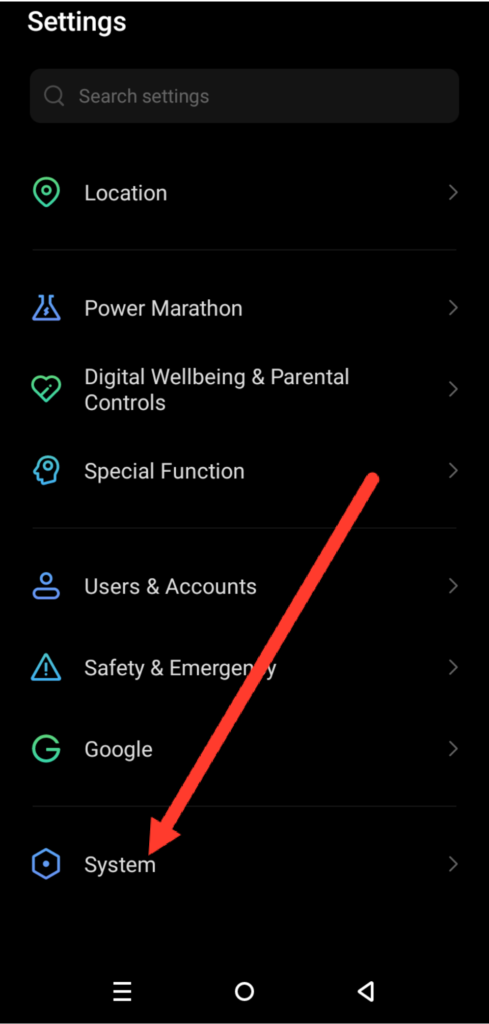
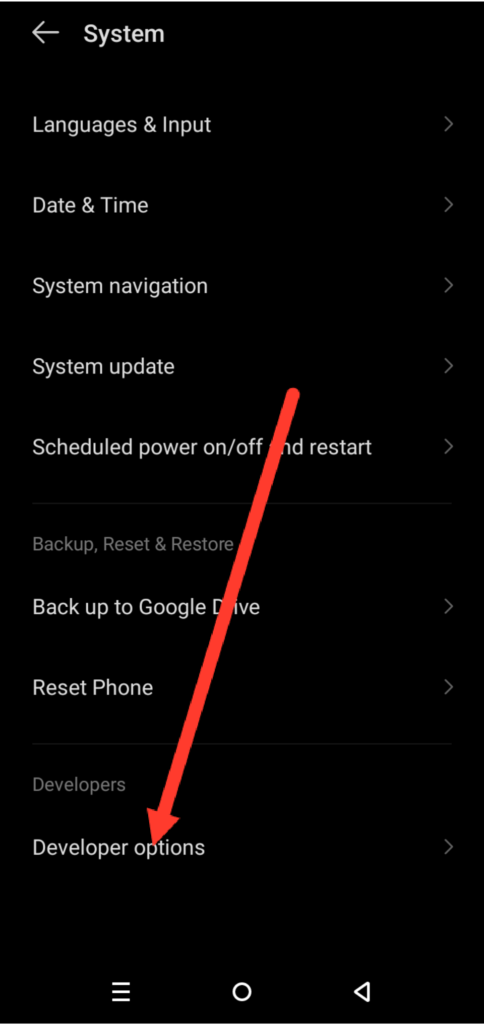
Alternatively, you can download the developer app from Google play store in order to get you started.
Safety Procedures Before Using Developer Options
While powerful, Developer Options require responsible usage:
- Backup Your Data: Always back up your data before making significant changes to prevent data loss.
- Research Thoroughly: Understand the function of each option before altering it to avoid unexpected consequences.
- Proceed with Caution: Some settings can void warranties or disrupt your device. Exercise caution when enabling options like “OEM Unlocking” or “Advanced Reboot.”
- Reset to Defaults: If issues arise, reset Developer Options to their default settings by tapping “Reset to default options.”
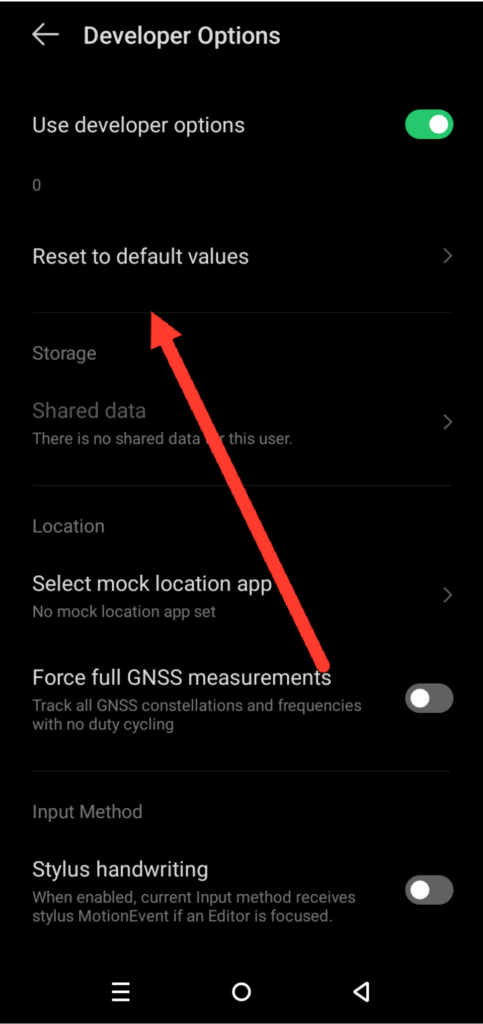
By unlocking and responsibly using Android Developer Options, users can gain access to a diverse customization and optimization options so as to enhancing their Android experience.
Features and Functions of Android Developer Options
Now that we have enabled the Android Developer Options, let’s look into the features and functions these hidden treasures offer:
a. USB Debugging
USB Debugging is an important feature in Android, allowing developers to connect their devices to a computer. Utilizing the Android Debug Bridge (ADB) through tools like Android Studio, developers can run and debug apps, facilitating the testing and improvement of applications and data transfer between the device and the computer.
Importance of USB Debugging
With USB Debugging mode activated, a computer is equipped with the Android Software Development Kit (SDK) can communicate with the Android device over a USB connection.
This communication allows the computer to send commands to the device, receiving information or executing commands in return.
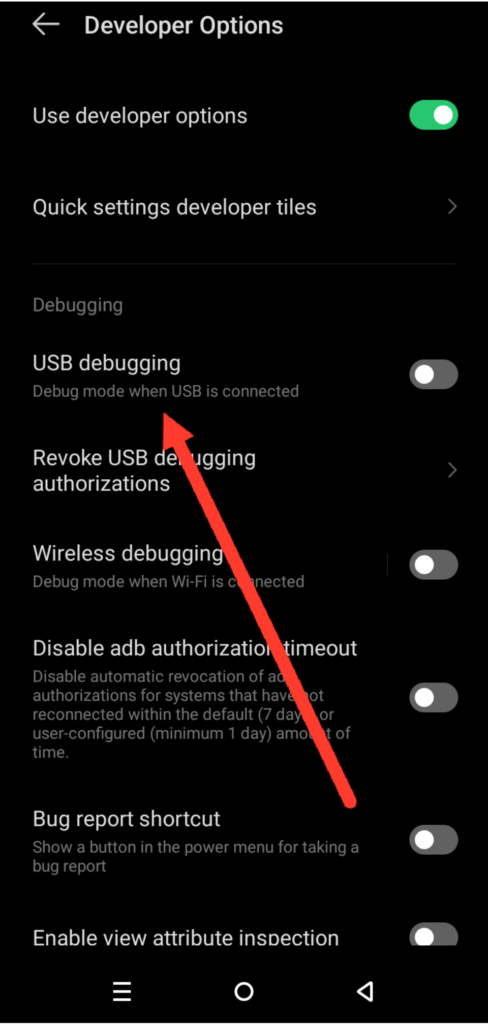
Safe Usage and Precautions
While USB Debugging offers immense capabilities, it is a feature intended for developers and advanced users. Enabling this mode should be approached with caution, as it makes the device more vulnerable to malicious software and unauthorized access.
It is necessary to disable USB Debugging when not in use, especially in public or unknown environments, to mitigate the risk of data compromise and potential installation of malicious apps.
Benefits of Enabling USB Debugging
Once USB Debugging is enabled, developers can utilize the Android debug bridge (ADB) and Fastboot commands to:
- Run and debug apps.
- Transfer data between the computer and the Android device.
- Install software and access internal functions.
- Push APK files to smartphones for faster app deployment.
- Facilitate rooting, unlocking bootloaders, and installing custom firmware.
b. Show Touches
Have you ever observed those subtle circles or dots in YouTube videos, indicating where the presenter’s fingers are touching the screen as they navigate through various apps and settings? That’s the “Show Touches” option on your Android device that adds a layer of clarity to tutorials and demonstrations.
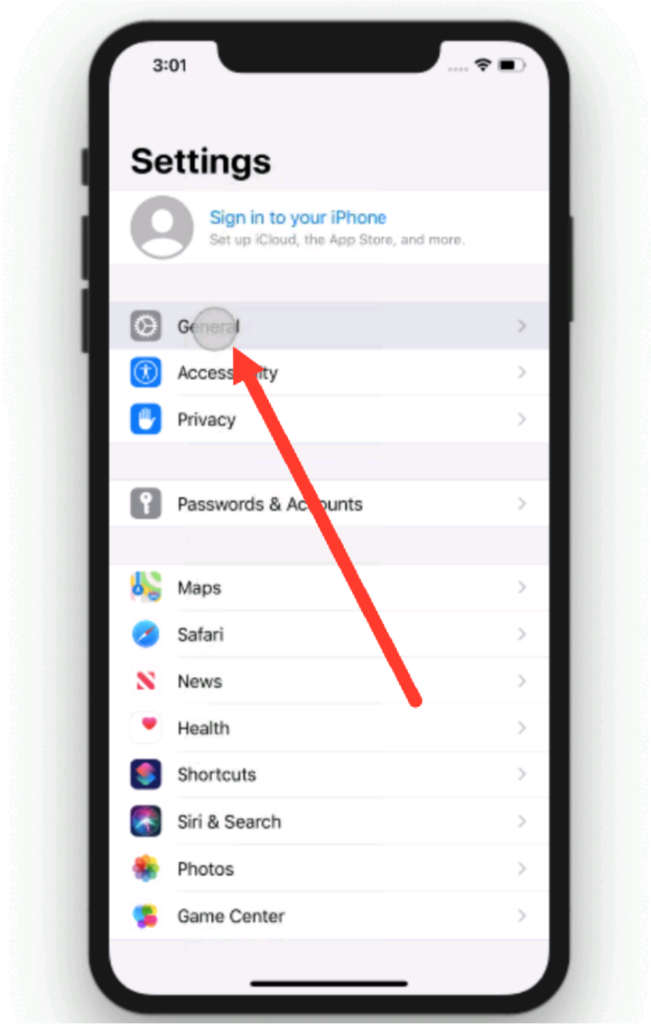
Other Important Features and Functions of Android Developer Options
- Running Services: Display a list of currently running services and their resource usage for efficient system monitoring.
- Background Process Limit: Controls the number of background processes running simultaneously, potentially enhancing device responsiveness and battery life.
- Show CPU Usage: Display real-time CPU usage data, useful for monitoring system performance and identifying resource-intensive apps.
- Pointer Location: Display the coordinates of screen touches, providing valuable information for developers and testers.
- Background Check: Control whether apps are allowed to run in the background, managing and optimizing device resources.
- Inactive Apps: Displays a list of apps that haven’t been used recently, simplifying management and uninstallation for efficient device maintenance.
- Use Legacy DHCP Client: Resolve network connectivity issues by using an older DHCP client.
- Enable 4x MSAA: Enhance graphics quality in supported apps by enabling 4x multisample anti-aliasing.
- Simulate Color Space: Help developers test and optimize their apps for different color spaces, ensuring a consistent user experience.
- Window Scale: Adjust the window transition animation scale for a personalized touch to visual effects.
Developer Option offers a wide varieties of options for advanced users and developers. With these features, users can truly harness the power of Android Developer Options for a personalized and optimized Android experience.
Other important deloper options app from Google play store.
Conclusion
Android Developer Options provide advanced settings for developers, offering tools for debugging, performance optimization, and testing on Android devices. Use them cautiously, as some options can impact device functionality.